Gestión de clases de golf
Play2Golf permite gestionar de forma completa una escuela o academia de golf:
Crear la escuela
Todos los usuarios de tipo 'club' o 'profesional' pueden crear su propia escuela.
TE REGALAMOS UNA LICENCIA DE 1 MES, para que puedas hacer pruebas con un límite de 20 alumnos.
Los pasos para crear la escuela son:
- Acceder con tu usuario a Play2Golf
- Entrar en la opción Escuela de golf
- Indicar el nombre de la escuela y pulsar el botón 'Crear escuela'
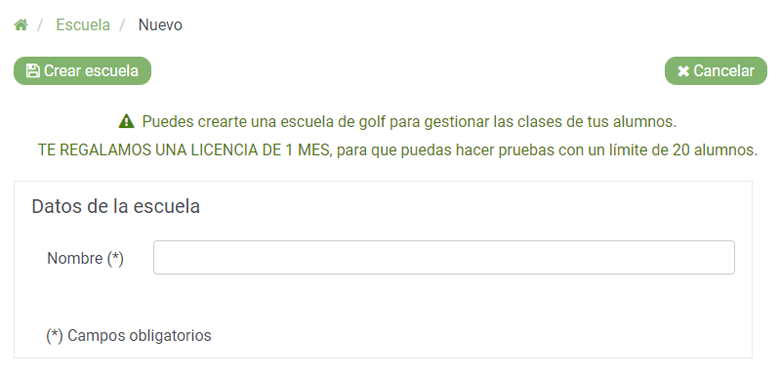
- Se mostrará la pantalla principal de la escuela, en la que podrás comenzar a configurarla.
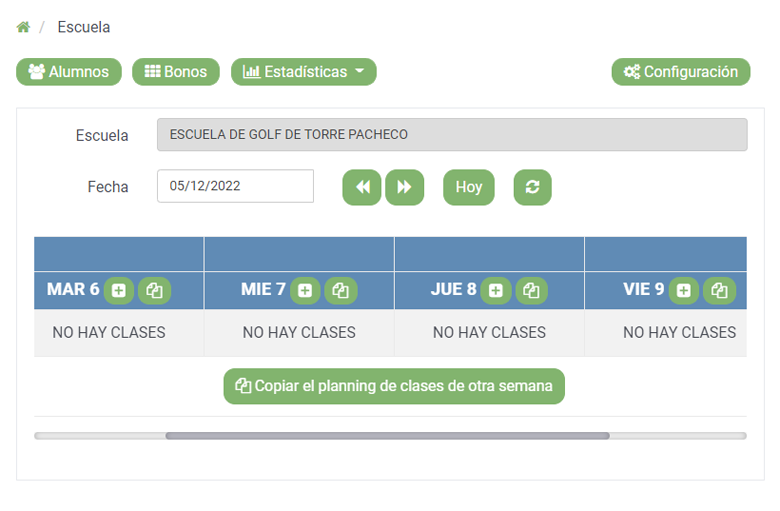
Configuración
En la opción de configuración, se permite indicar los datos para configurar la escuela.
Configuración. Datos generales
En la primera pestaña se indican los datos generales de configuración de la escuela.

- Nombre: Nombre de la escuela
- Usuario propietario: Nombre del usuario que ha creado la escuela
- Fin licencia: Fecha de finalización de la licencia de la escuela en Play2Golf. Unos días antes de que se vaya a terminar la licencia, se avisa con un mensaje en la pantalla principal de la escuela, permitiéndo ampliarla por el periodo de tiempo que se seleccione.
- Activa: Indica si la escuela está activa o inactiva.
- Visibilidad: Se permite que la escuela esté disponible o no en el buscador de escuelas y que los usuarios puedan encontrarla y apuntarse como alumnos. Si se configura como privada, la escuela no estará disponible en el buscador y entonces, los usuarios gestores de la escuela deberán apuntar a los usuarios como alumnos.
- Duración de clases: Duración, en minutos, que se establece por defecto al crear nuevas clases.
- Máx. reservas: Número de reservas que se establecen por defecto al crear nuevas clases.
- Margen cancelación clases: Nº horas de antelación permitidas a los alumnos para cancelar las clases. Si quedan menos horas de las configuradas en la clase para que ésta comience, el alumno no podrá cancelar su inscripción.
- Email aviso reservas: Indica si se avisa o no a los reservas de una clase cuando se genera un hueco libre al borrarse uno de los alumnos que estaban apuntados.
- Margen formalización reservas: Nº horas de margen que se le da a los reservas para formalizar la inscripción si se genera una plaza libre. Si transcurrido este tiempo, el reserva no ha formlizado su reserva, se pasa a avisar al siguiente reserva apuntado a la clase.
- Alta de alumnos: Cuando la escuela se configura como pública, los usuarios podrán apuntarse como alumnos. Con esta opción se permite indicar si de forma automática el usuario se da de alta como alumnos o tiene que pasar un proceso de validación por parte de los gestores de la escuela antes de que se admita a ese usuario como alumno.
- Días de clase: Permite seleccionar los días en que la escuela ofrece clases a los alumnos.
Configuración. Usuarios
Permite indicar los usuarios que pueden acceder a la escuela como gestores o profesores.

Al pulsar en la opción de añadir usuario, aparece una pantalla en la que se puede configurar el perfil, módulos e información a la que tiene acceso cada usuario.

- Usuario: Para poder añadir un usuario como gestor o profesor, primero tiene que estar dado de alta como usuario en Play2Golf.
- Activo: Indica si el usuario está activo en la escuela o no, es decir, si puede acceder o no.
- Email: Email de contacto del usuario. Este dato es privado y no es visible por los alumnos.
- Teléfono: Teléfono de contacto del usuario Este dato es privado y no es visible por los alumnos.
- Profesor: Indica si el usuario es profesor de la escuela
- Configuración escuela: Indica si el usuario tiene acceso a la opción de configuración de la escuela.
- Gestión de clases: Indica si el usuario tiene acceso a crear, modificar y borrar clases en el calendario. Se puede configurar para que sólo pueda consultar los datos.
- Gestión de alumnos: Indica si el usuario tiene acceso a crear, modificar y borrar los alumnos de la escuela. Se puede configurar para que sólo pueda consultar los datos.
- Gestión de bonos: Indica si el usuario tiene acceso a crear, modificar y borrar los bonos de los alumnos. Se puede configurar para que sólo pueda consultar los datos.
- Estadísticas: Indica si el usuario tiene acceso a la opción de estadísticas de la escuela.
Configuración. Bonos disponibles
Permite configurar los tipos de bonos y bonos que se admiten en la escuela para que los alumnos puedan gastarlos en las clases.
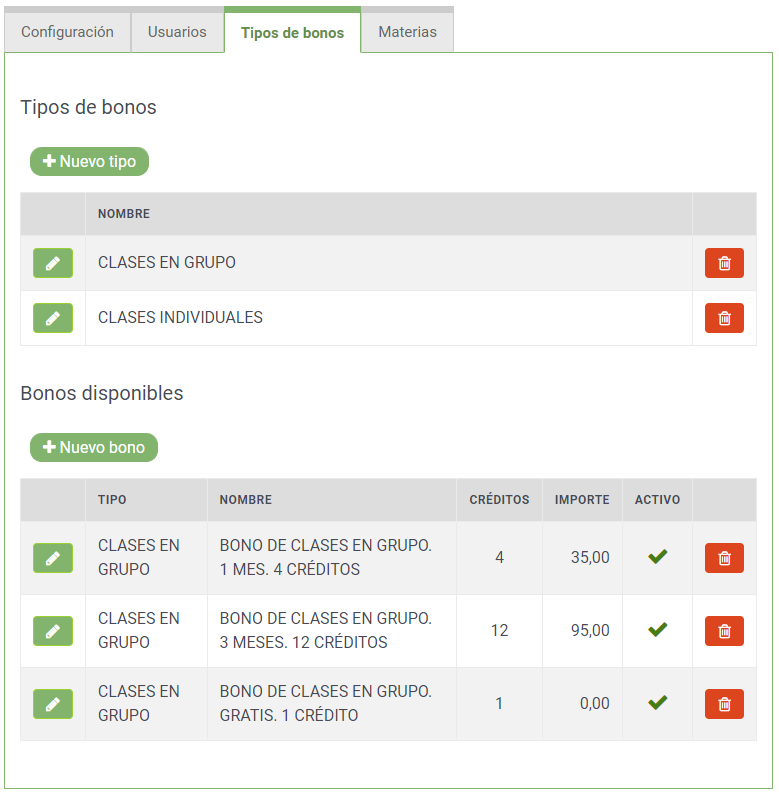
Los tipos de bonos sirven para clasificar y agrupar bonos del mismo tipo. Por ejemplo, bonos de clases individuales o bonos de clases en grupo.
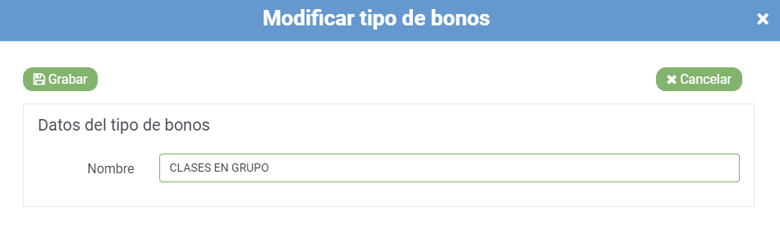
Los bonos disponibles en la escuela son totalmente configurables.
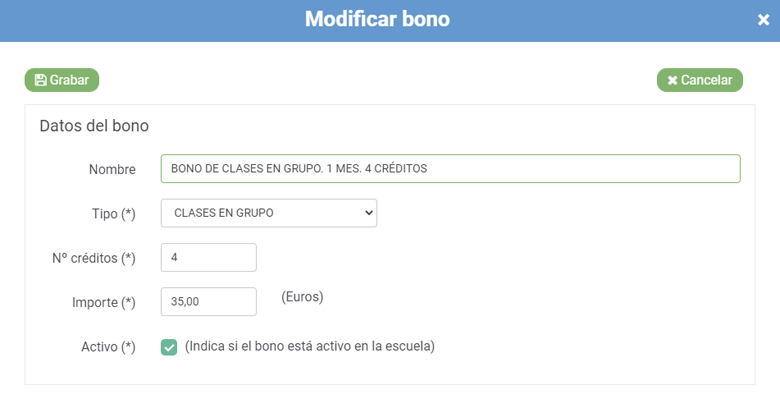
- Nombre: Nombre del bono.
- Tipo: Tipo de bono. Por ejemplo, bono de clases individuales o bono de clases en grupo.
- Nº créditos: Nº de créditos que se obtienen cuando se compra este bono. Los créditos se gastan en las clases.
- Importe: Importe del bono.
- Activo: Indica si el bono está actualmente activo en la escuela, disponible para que los alumnos puedan comprarlos.
Configuración. Materias
Las materias son los distintos temas sobre los que se van a desarrollar las clases: conceptos generales, putt, drive, etc.
Sirven para componer la descripción de las clases simplemente seleccionando los temas sobre los que va a tratar la clase que se está creando.

Gestión de alumnos
Sección en la que se permiten gestionar los alumnos que pertenecen a la escuela.
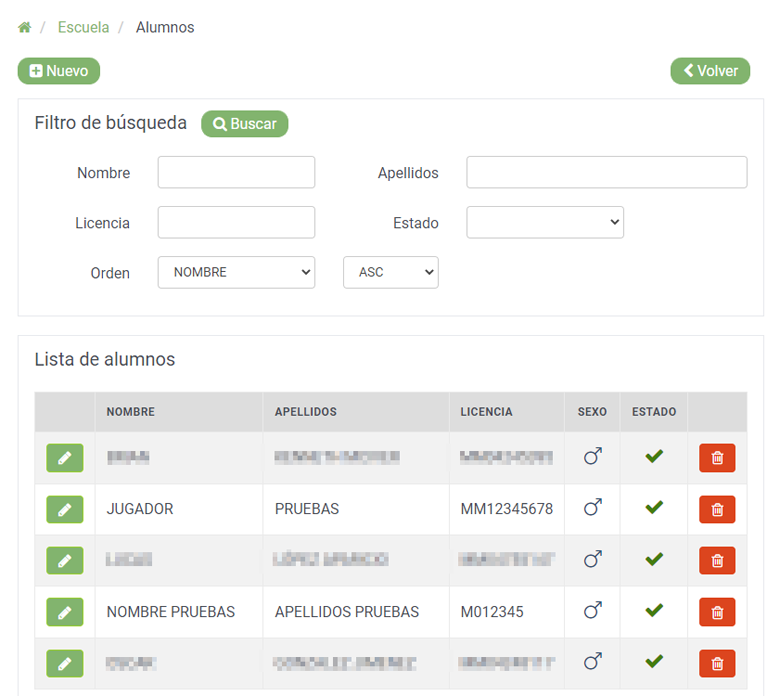
Alumnos. Información general
En la pestaña principal de la ficha de un alumno se indican los siguientes datos:
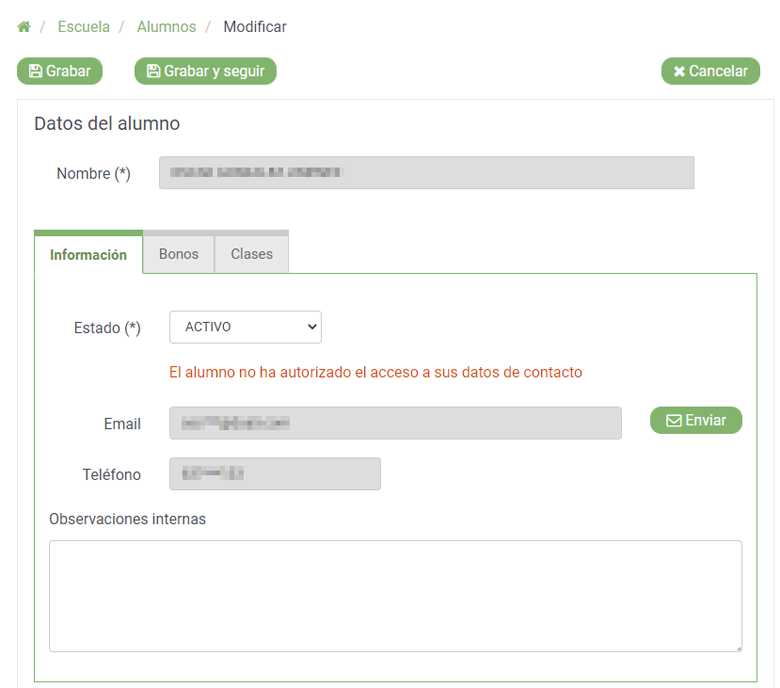
- Nombre: Nombre del alumno. Para poder apuntar un alumno en la escuela, primero debe estar dado de alta como usuario en Play2Golf.
-
Estado: Estado del alumno.
- ACTIVO: El alumno está activo y puede acceder a la escuela y apuntarse a las clases.
- PENDIENTE ACTIVAR: Cuando la escuela tiene configurada la opción de que los alumnos puedan apuntarse pero necesiten una validación por parte de los gestores de la escuela, se les asignará este estado. Un usuario gestor debe cambiar este estado por un estado ACTIVO, INACTIVO o BLOQUEADO. Un usuario en estado PENDIENTE ACTIVAR no tiene de momento permitido el acceso a la escuela.
- BLOQUEADO: El alumno está bloqueado y por tanto no puede acceder a la escuela.
- INACTIVO: El alumno está inactivo y por tanto no puede acceder a la escuela. Se puede asignar este estado a un alumno que ya no va a dar más clases en la escuela.
- Email: Email del alumno.
- Teléfono: Teléfono del alumno.
- Observaciones internas: Anotaciones de uso interno para los usuarios de la escuela.
Cuando un alumno accede por primera vez a la escuela, debe aceptar o rechazar el acceso a sus datos personales de contacto a los usuarios gestores de la escuela.

Si el alumno acepta el acceso a sus datos de contacto, los usuario gestores podrán visualizarlos en esta pantalla, sino, se verán parcialmente codificados.
Hay disponible una opción para enviar mensajes por email al alumno, desde la que no se visualizará el email.

Alumnos. Bonos de un alumno
En la pestaña de bonos de la ficha de un alumno se visualizan los bonos adquiridos por el alumno, su estado y su fecha de caducidad.

Los datos asociados a un bono comprado por un alumno son los siguientes:
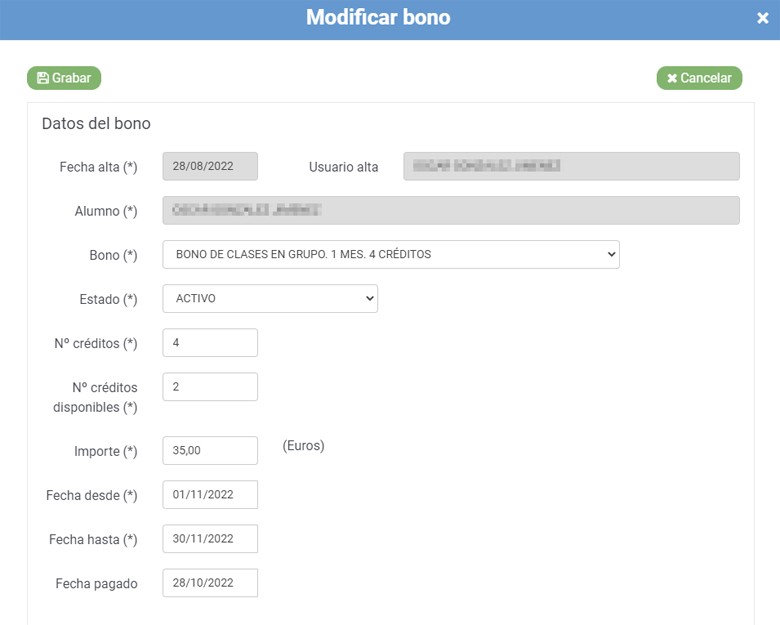
- Fecha alta: Fecha en la que se ha asignado el bono al alumno.
- Usuario alta: Usuario que ha asignado el bono al alumno.
- Alumno: Nombre del alumno.
- Bono: Bono adquirido por el alumno, de entre los disponibles en la escuela.
-
Estado: Estado del bono.
- ACTIVO: El bono está activo, tiene créditos disponibles y puede utilizarlo para apuntarse a una clase en la que se admita este bono.
- CADUCADO: El bono ha llegado a su fecha de caducidad sin haberse gastado completamente.
- GASTADO: El alumno ha gastado todos los créditos disponibles y por tanto ya no se puede utilizar.
- BLOQUEADO: El bono se ha bloqueado y por tanto no se puede utilizar.
- Nº créditos: Nº créditos que se han adquirido al comprar el bono.
- Nº créditos disponibles: Nº créditos que quedan por utilizar en el bono.
- Importe: Importe que ha pagado el alumno por comprar el bono.
- Fecha desde: Fecha desde la que se puede utilizar el bono.
- Fecha hasta: Fecha final hasta la que se puede utilizar el bono. Si se llega a la fecha final sin haber gastado todos los créditos, el bono se pondrá en estado CADUCADO.
- Fecha pagado: Fecha en la que el alumno ha pagado el bono.
Si se ha gastado algún crédito del bono, en la parte inferior de esta pantalla se pueden visualizar las clases en las que lo ha utilizado.
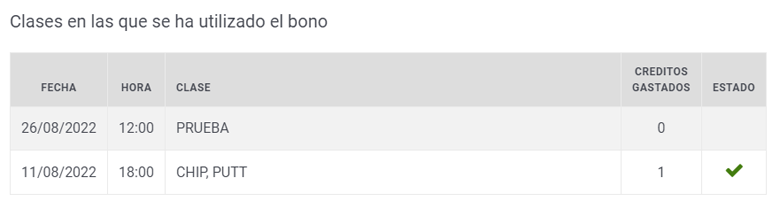
Alumnos. Clases de un alumno
En la pestaña de clases de la ficha de un alumno se visualizan las clases que ha dado el alumno y los bonos que ha utilizado para apuntarse.
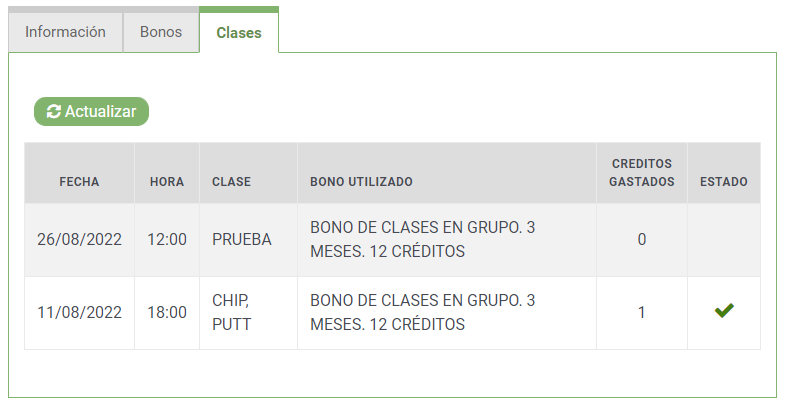
Gestión de bonos
Sección en la que se permite gestionar los bonos adquiridos por los alumnos.
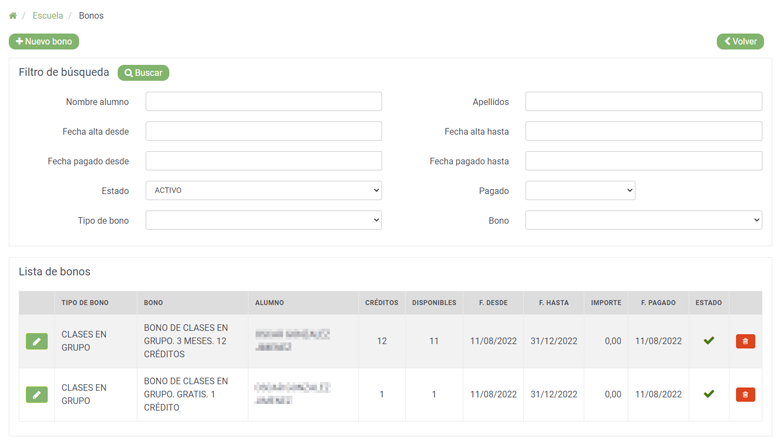
Gestión de bonos. Detalle de un bono
El detalle de los bonos está explicado en una sección anterior. Pulsa aquí para consultar
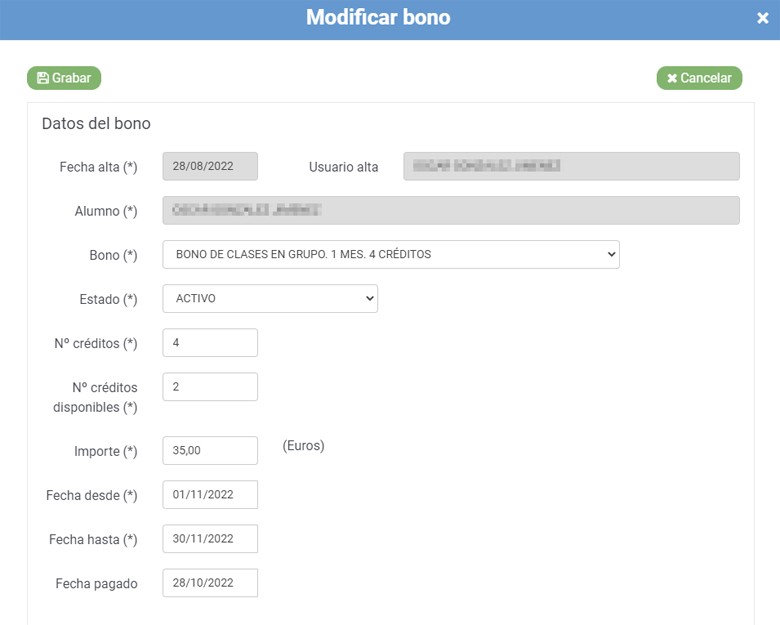
Gestión de clases
Es el módulo principal donde visualmente se pueden organizar las clases en los días de la semana.
Gestión de clases. Calendario
En la pantalla principal de la escuela se pueden visualizar las clases que se imparten en cada día de la semana.
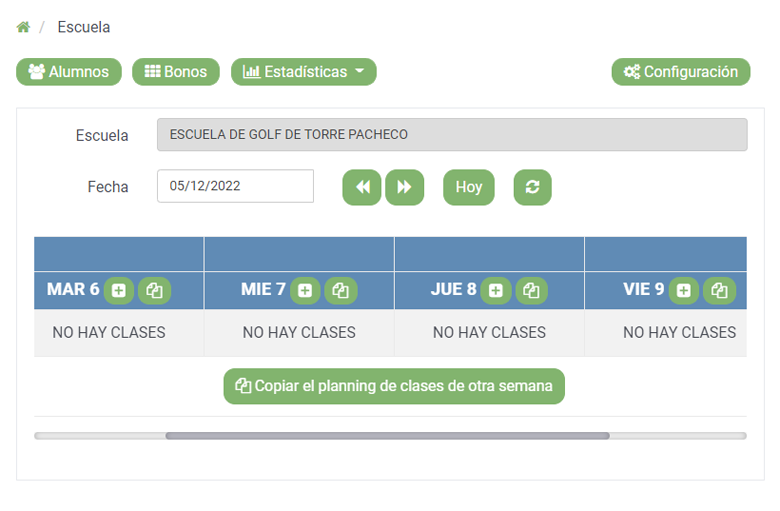
Hay una casilla dode se puede elegir una fecha concreta.
A la derecha de la fecha están los siguientes botones:
 Mostrar la semana anterior
Mostrar la semana anterior Mostrar la semana siguiente
Mostrar la semana siguiente Mostrar la semana actual
Mostrar la semana actual Refrescar los contenidos
Refrescar los contenidos
Debajo de la fecha, se muestra el calendario semanal. En la configuración de la escuela se pueden indicar los días de la semana en los que se imparten clases, que son los días que se muestran en este calendario.
Al lado de cada día, se muestran los siguientes botones:
 Nueva clase en ese día
Nueva clase en ese día Copiar las clases de otro día: Se solicitará una fecha desde la cual se copiarán las clases.
Copiar las clases de otro día: Se solicitará una fecha desde la cual se copiarán las clases.
Si no hay ninguna clase configurada en la semana, se mostrará un botón para copiar las clases de todos los días de otra semana.
Gestión de clases. Nueva clase
Al pulsar el botón para crear una nueva clase, se mostrará una ventana como la siguiente.
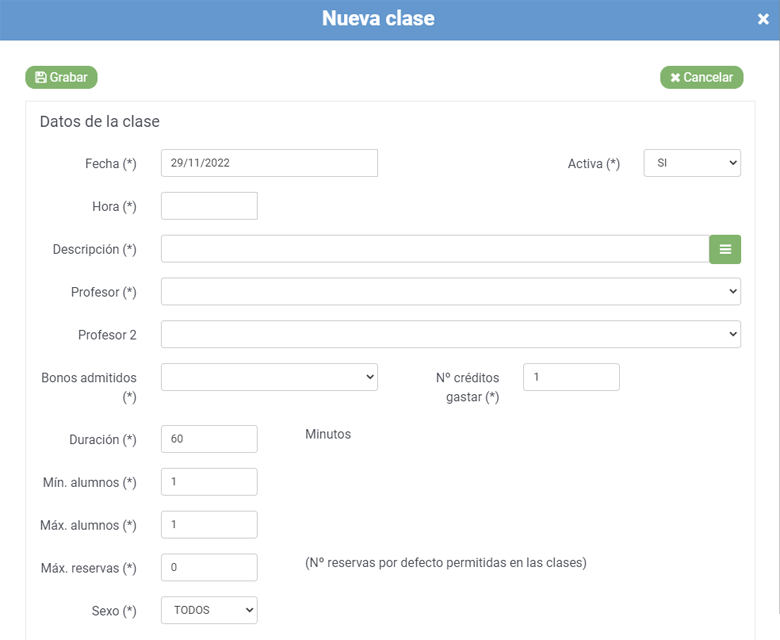
- Fecha: Fecha en la que se imparte la clase
- Hora: Hora en la que se imparte la clase
- Activa: Indica si la clase está activa o no. Si la clase no está activa, los alumnos no se pueden apuntar.
- Descripción: Descripción de la clase. A la derecha se muestra un botón para seleccionar las materias que se van a impartir en la clase. Las materias que se imparten normalmente, se pueden indicar en la parte de configuración de la escuela. La descripción de la clase se puede escribir manualmente o se puede ir formando al ir seleccionando las materias.
- Profesor: Profesor que imparte la clase
- Profesor 2: Si hay varios profesores dados de alta en la escuela, se puede seleccionar un segundo profesor que imparte la clase
- Bonos admitidos: Son los tipos de bonos admitidos en la clase. Los tipos de bonos se pueden indicar en la configuración de la escuela. Por defecto, al crear la escuela, los tipos son: CLASES INDIVIDUALES, CLASES EN GRUPO
- Nº créditos gastar: Nº créditos que se gastan de los bonos de los alumnos que se apuntan a la clase
- Duración: Nº de minutos que dura la clase. Al crear una nueva clase, se configura con el valor indicado en la configuración de la escuela, pero se puede cambiar el valor para cada clase de forma individual.
- Mín. alumnos: Nº mínimo de alumnos que deben estar inscritos para que se imparta la clase.
- Máx. alumnos: Nº máximo de alumnos que se pueden inscribir a la clase.
- Máx. reservas: Nº máximo de reservas que se pueden apuntar a la clase. Cuando la clase llega al máximo permitido de alumnos, se puede dar la opción de que se apunten alumnos adicionales, que se quedarán como reservas. Cuando un alumno que esté inscrito se borre de la clase, se avisará al primer reserva y se le dará un tiempo (indicado en la configuración de la escuela) para que formalice su inscripción. Si el reserva no formaliza en el tiempo que se le ha dado, se avisará al segundo reserva, etc. Al crear una nueva clase, se configura con el valor indicado en la configuración de la escuela, pero se puede cambiar el valor para cada clase de forma individual.
- Sexo: Se puede limitar el sexo de los alumnos que se pueden apuntar a la clase. De esta manera se pueden configurar clases de HOMBRES, de MUJERES o MIXTAS.
Al crear la clase, se mostrará en el calendario de la siguiente manera.

 Modificar los datos de la clase.
Modificar los datos de la clase. Alumnos de la clase. Más adelante se explica como gestionar los alumnos de una clase.
Alumnos de la clase. Más adelante se explica como gestionar los alumnos de una clase. Duplicar la clase, es decir, crea una copia de la clase en otra hora u otro día.
Duplicar la clase, es decir, crea una copia de la clase en otra hora u otro día. Borrar la clase
Borrar la clase Indica los alumnos que se han apuntado a la clase. El primer número es el número de alumnos que se han apuntado, en este caso 0. El segundo número es el número máximo de alumnos admitidos en la clase, en este caso, es una clase individual, es decir, 1 alumno como máximo.
Indica los alumnos que se han apuntado a la clase. El primer número es el número de alumnos que se han apuntado, en este caso 0. El segundo número es el número máximo de alumnos admitidos en la clase, en este caso, es una clase individual, es decir, 1 alumno como máximo. El número de alumnnos se mostrará en rojo si se han apuntado a la clase el máximo número alumnos permitidos.
El número de alumnnos se mostrará en rojo si se han apuntado a la clase el máximo número alumnos permitidos. Cuando la clase se haya llenado y haya apuntado algún alumno como reserva, se mostrará con el +.
Cuando la clase se haya llenado y haya apuntado algún alumno como reserva, se mostrará con el +.
Gestión de clases. Duplicar clase
 Al pulsar el botón para duplicar la clase, se mostrará una ventana con la misma información que la clase que se quiere copiar y se podrá indicar otra fecha y otra hora.
Al pulsar el botón para duplicar la clase, se mostrará una ventana con la misma información que la clase que se quiere copiar y se podrá indicar otra fecha y otra hora.

Gestión de clases. Borrar clase
 Al pulsar el botón para borrar la clase, pedirá confirmación y pulsando el botón de borrar, se borrará la clase. No se puede borrar la clase si tiene algún alumno apuntado.
Al pulsar el botón para borrar la clase, pedirá confirmación y pulsando el botón de borrar, se borrará la clase. No se puede borrar la clase si tiene algún alumno apuntado.
Gestión de clases. Copiar todas las clases de un día
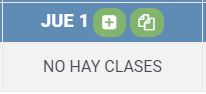
 Al pulsar el botón para copiar las clases en un día, se solicitará que indiques el día origen del que quieres copiar las clases.
Al pulsar el botón para copiar las clases en un día, se solicitará que indiques el día origen del que quieres copiar las clases.
Gestión de clases. Copiar el planning de una semana

Al pulsar el botón para copiar las clases de una semana completa, se solicitará que indiques el día de una semana de la que quieras copiar las clases.
Sólo aparecerá este botón si en la semana no se ha difinido ninguna clase.
Gestión de clases. Alumnos de la clase
 Al pulsar el botón de alumnos de la clase, se accederá a una ventana en la que se pueden gestionar los alumnos de una clase, para apuntar nuevos alumnos, borrarlos, etc.
Al pulsar el botón de alumnos de la clase, se accederá a una ventana en la que se pueden gestionar los alumnos de una clase, para apuntar nuevos alumnos, borrarlos, etc.
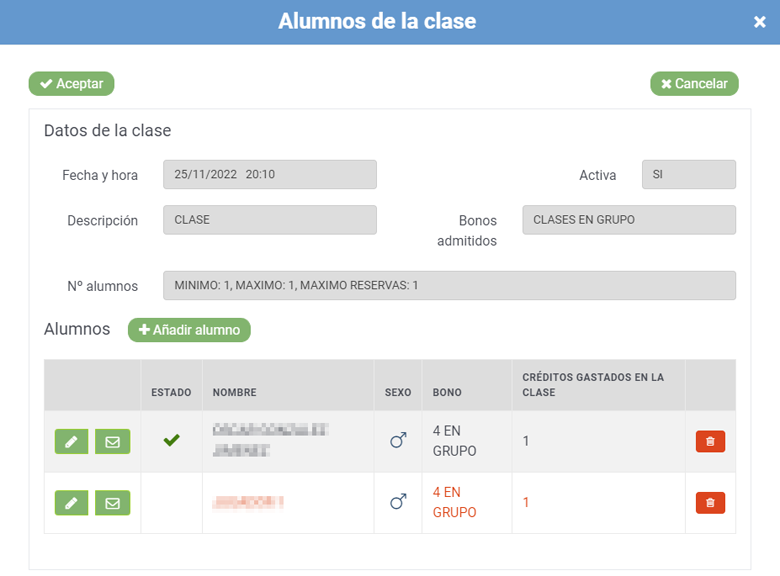
Para poder apuntar a un alumno, debe estar dado de alta como usuario en Play2Golf y asignado como alumno activo de la escuela.
Los alumnos se pueden apuntar ellos mismos accediendo con su usuario a Play2Golf.
Sólo se pueden apuntar a una clase los alumnos que tengan un bono activo del tipo de bono permitido para la clase, con créditos disponibles.
Se mostrarán en rojo los alumnos que estén apuntados como reservas.
Las opciones disponibles en los alumnos son las siguientes:
 Modificar el estado del alumno.
Modificar el estado del alumno. Permite enviar un mensaje por email al alumno.
Permite enviar un mensaje por email al alumno. Borrar el alumno de la clase.
Borrar el alumno de la clase.